Es posible que tras estar utilizando tu dispositivo Android, te hayas encontrado con que, de repente, te aparece en la barra de estado, un mensaje similar al siguiente:

Tarjeta SD dañada: La tarjeta SD está dañada.
Es posible que sea necesario formatearla.
¿Qué ha ocurrido? ¿He perdido todos mis datos? ¿Mi tarjeta ha quedado inservible? ¿Por qué ha ocurrido esto? ¿Soy el culpable de estos terribles acontecimientos? ¿Llegaré a fin de mes?
¿Qué ha ocurrido?
La mayoría de los dispositivos móviles utilizan el tipo de tarjeta microSD, una versión sucesora de las tarjetas SD, sólo que muchísimo más pequeña.

Las principales preguntas acerca de estas tarjetas suelen ser tres:
- Capacidad: La cantidad de datos que podemos almacenar en ellas: 4GB, 8GB, 16GB...
- SD o SDHC: SDHC son la nueva versión (High Capacity) de las antiguas SD. ¡Cuidado! Hay dispositivos que detectan sólo SD y no SDHC.
- Velocidad: Importante cuestión que se suele dejar de lado. Las tarjetas tienen varias clases (el número dentro del circulo en la imagen), cuánto más alto, más rápida es la tarjeta.
Con CrystalDiskMark puedes hacer pruebas de rendimiento, si no sabes que tarjeta tienes (o no te lo indica).
¿Por qué ha ocurrido?
Al igual que ocurre con discos duros externos, pendrives o memorias USB, al desconectar una tarjeta de un dispositivo, lo conveniente sería no desconectarla de repente, sino avisar al dispositivo antes y decirle «¡ey! voy a sacar la tarjeta».
Es por ello que Android (al contrario que discos duros y pendrives) no monta la tarjeta instantáneamente al conectarlo a un USB, sino cuándo activemos modo almacenamiento (ver punto 2).
En este caso, entonces, siempre es recomendable utilizar la extracción segura.
Mucha gente asegura «¡Yo siempre extraigo de golpe y nunca me ha pasado nada!». Generalmente, si se desconecta cuándo se están realizando lecturas de datos no suele haber inconveniente, sin embargo, si lo haces en el momento que se están guardando datos puede llegar a corromperse el sistema de ficheros o dañar los datos de la tarjeta.
Esta es la causa más probable del error de la tarjeta dañada.
¿He perdido todos mis datos?
O «si, vale, no me sueltes el rollo... ¿Qué hago?»
Android, desde que detecta un posible error con la tarjeta, muestra este mensaje y no permite acceder a sus datos.
Sin embargo, es bastante probable que extrayendo la tarjeta del móvil y conectándolo a tu PC, mediante un lector de tarjetas (1), adaptador SD-MicroSD (2) o memoria USB para microSD (3), puedas recuperar los datos (o parte de ellos).

En cuánto a mi experiencia, he obtenido mejores resultados examinando estas unidades en sistemas Linux que en sistemas Windows. En los últimos el sistema se vuelve inestable o no responde con demasiada facilidad.
Desde Windows se puede intentar realizar una comprobación de errores con chkdsk /f /r /x F: (asumiendo que F: es la unidad de la tarjeta) o desde linux con fsck.vfat /dev/sdb1 (asumiendo que sdb1 es la partición de la tarjeta).
¿Ha quedado inservible mi tarjeta?
Vale, he conseguido recuperar los datos. Pero mi Android me sigue diciendo que la tarjeta está dañada. ¿Que puedo hacer? Esto no es como los CDs, de posavasos no la puedo usar, es muy pequeña...
Hay gente que piensa que la tarjeta ha quedado inservible, puesto que en muchas ocasiones no es posible formatearla desde el dispositivo móvil o incluso ni desde Windows. Cuándo nos avisa de que la tarjeta está dañada, generalmente los daños están en la estructura lógica, no en la tarjeta en sí.
Por lo tanto, lo que vamos a hacer es eliminar la partición y volverla a crear mediante un gestor de particiones.
Desde Windows
Con el botón derecho sobre Mi PC o Mi Equipo, seleccionamos la opción Administrar y nos dirigimos a Administrador de discos.
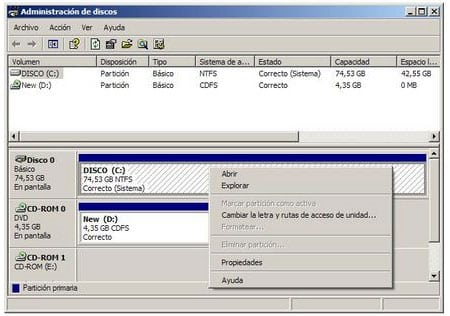
Nos aparecerá una lista de discos que tenemos (incluido donde tenemos Windows, unidades de CDROM, etc...) Es muy importante saber con seguridad cuál es el volumen de la tarjeta.
Una vez sepamos cuál es, lo buscamos en la zona inferior (a la derecha) y con botón derecho seleccionamos Eliminar partición o Eliminar volumen y volvemos a crear un nuevo volumen, seleccionando FAT32 en el sistema de archivos.
También se podría utilizar cualquier otro gestor de particiones, tipo Partition Wizard o Paragon Partition Manager.
Desde Linux
Si no tienes Linux, los pasos que veremos a continuación son para crear un USB de arranque (necesitaremos un pendrive vacío de al menos 256MB) con el Gparted, suficiente para permitirnos regenerar la partición de la tarjeta y formatearla.
Nos descargamos la última versión del Gparted live (el archivo .zip) y lo extraemos todo en la unidad USB.
Una vez extraído (debe estar en el pendrive USB), vamos a la carpeta utils / win32 y hacemos doble clic en el fichero makeboot.bat.
También puedes optar otro método y crear un USB de arranque con y utilizar el gestor de particiones incluido en el Linux seleccionado.
En este caso, he puesto como ejemplo Gparted, un gestor de particiones muy similar al Administrador de discos que mencioné antes.
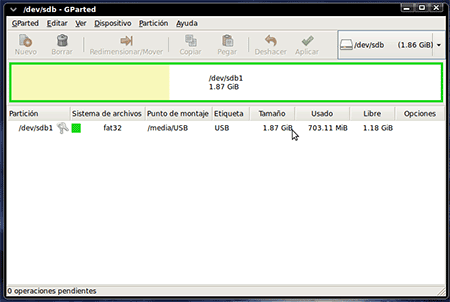
Bastará seleccionar nuestra unidad de la tarjeta en la zona superior derecha (asegúrate por el tamaño de la unidad), y de la misma forma que antes, eliminamos la partición y la volvemos a crear, utilizando el sistema de ficheros FAT32.
En Linux también puedes elegir otros programas gestores de particiones, como QTparted o Testdisk.




Publicar un comentario